WP Fastest Cache zählt zu den Top-Favoriten, wenn’s um Cache-Plugins für WordPress geht. Ich nehm dich jetzt mal mit und zeige dir, wie du das Beste aus dem WP Fastest Cache Plugin rausholst. Wir boosten gemeinsam deinen Pagespeed, Schritt für Schritt. Denn check’s mal: Ein schneller Pagespeed, also wie flott deine Seite lädt, ist mega wichtig, damit du bei Suchmaschinen wie Google gut dastehst.
Es gibt das WP Fastest Cache Plugin in einer Gratis- und einer Premium-Version. Aber mal ehrlich: Die Premium-Version ist es meiner Meinung nach nicht wert.
WordPress schneller machen mit WP Fastest Cache
Bevor wir richtig loslegen, lass uns erst mal checken, wo deine Seite steht. Nutz doch den Pingdom Website Speed Test – zu finden unter Pingdom Tools. Damit kannst du super einfach rausfinden, wie schnell deine Seite lädt. Achte nur darauf, dass du immer denselben Server für den Test wählst. Ich nehme dafür immer Frankfurt.
Um dir zu zeigen, was das WP Fastest Cache Plugin so draufhat, hab ich mal den Speed meiner eigenen Webseite getestet. Als Beispiel dient mir dabei mein neuestes Projekt: Auragora.de. Schau dir den Screenshot der Ladezeit vor der Optimierung an:
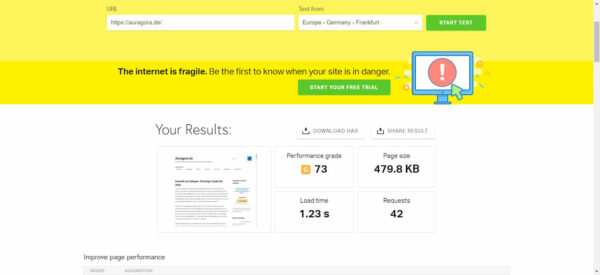
Auch ohne Optimierung sind die Zeiten schon nicht so schlecht. Aber da geht natürlich noch mehr.
Diese Einstellungen nutze ich immer
Ich setze hier auf die Gratisversion von WP Fastest Cache, ganz ohne CDN und den ganzen Schnickschnack. Einfach das Plugin installieren und aktivieren. Was echt klasse ist: Die Konfiguration ist super easy!
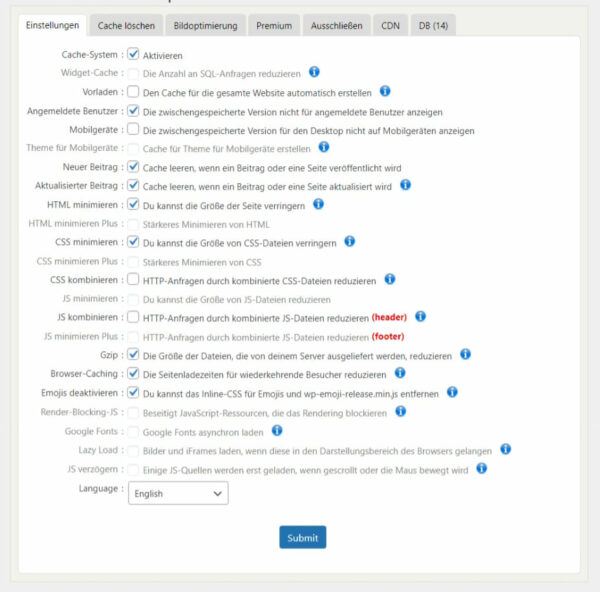
Wie du sehen kannst, habe ich hier die meisten Optionen aktiviert. Die einzigen Funktionen auf die ich immer verzichte sind:
- Vorladen
- CSS kombinieren
- JS kombinieren
Da inzwischen eigentlich alle Browser HTTP/2 unterstützen und verwenden, macht es nach meiner Erfahrung keinen Sinn mehr CSS- oder JS-Dateien zu kombinieren. Die Dateien werden sowieso parallel geladen, also dann lieber kleinere Dateien parallel laden, als eine große Datei die alles blockiert.
An zwei Stellen fragt WP Fastest Cache auch noch mal nach. Ich hab dazu Screenshots gemacht, um dir die Einstellungen zu zeigen, die ich benutze:


Im Grunde ist das Caching schon fertig eingerichtet und sofort einsatzfähig. Wenn du Änderungen an den Einstellungen vornimmst, solltest du den Cache einmal leeren.
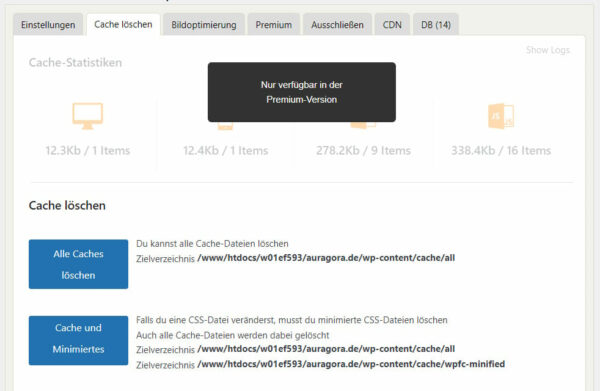
Eine weitere Einstellung, die ich in jedem Fall nutze, ist der Cache Timeout. In den Zeitüberschreitungsregeln kannst du einstellen nach welchem Zeitraum WP Fastest Cache alle gespeicherten Seiten löschen soll.
Ich habe da mit verschiedenen Zeiten experimentiert und für mich hat sich da 10 Stunden als beste Lösung herausgestellt.

Und das Ergebnis meiner Optimierung mit WP Fastest Cache habe ich natürlich auch hier als Screenshot:
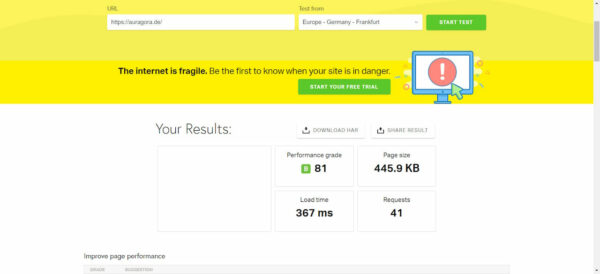
Die Ladezeit wurde von 1,23 Sekunden auf 367 Millisekunden verkürzt. Und das mit wenigen Klicks.
Nicht nur Google wird sich über den verbesserten Pagespeed eurer WordPress-Seite freuen, sondern vor allem eure Besucher.
