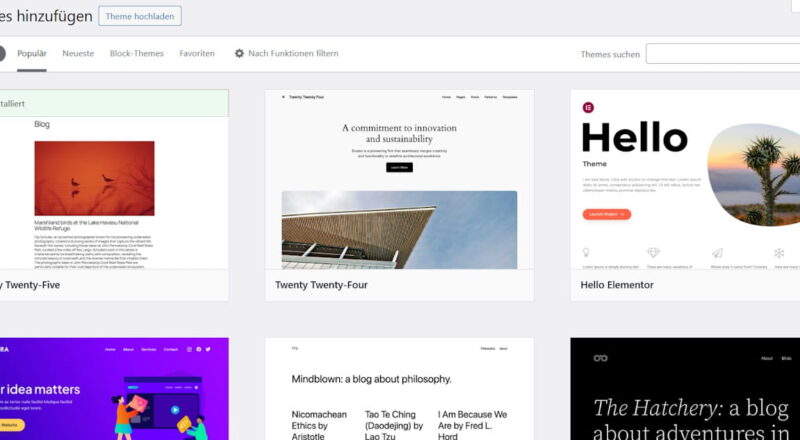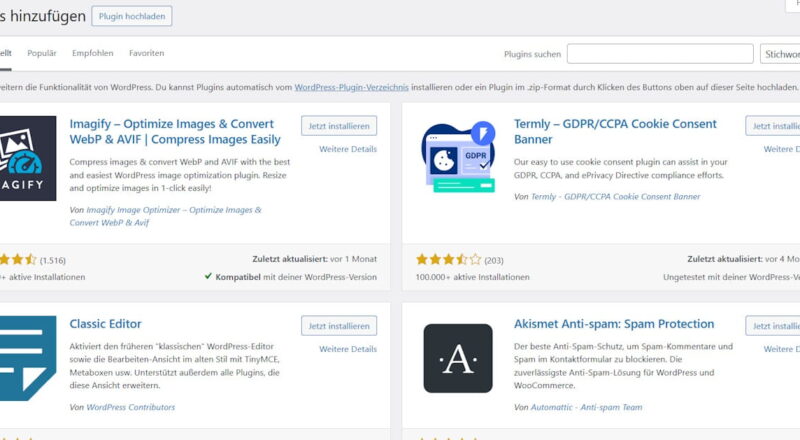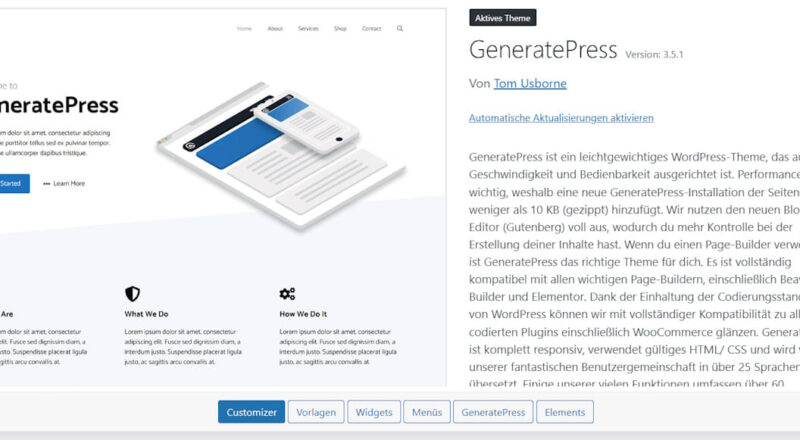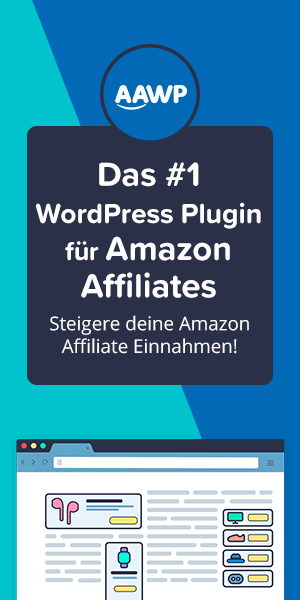Du hast eine Website mit WordPress erstellt, doch plötzlich tauchen WordPress-Fehler auf? Deine Seite lädt nicht mehr, zeigt nur noch eine weiße Fläche oder du kommst nicht mal ins Dashboard? Keine Panik! WordPress-Probleme sind zwar nervig, aber oft leichter zu lösen, als es auf den ersten Blick scheint.
In diesem Artikel zeige ich dir die häufigsten Fehler und erkläre dir Schritt für Schritt, wie du sie behebst. Egal, ob du eine Fehlermeldung wie „Internal Server Error“ siehst, dein Login nicht funktioniert oder ein Update schiefgeht – hier findest du die passenden Lösungen.
Mein Ziel ist, dir einfache Anleitungen zu geben, mit denen du WordPress wieder zum Laufen bringst. Du brauchst kein Technik-Profi zu sein – ich erkläre alles so, dass es auch Einsteiger verstehen. Los geht’s!
WordPress-Fehler: Ursachen und schnelle Lösungen

WordPress ist ein mächtiges System, aber wie jede Software kann es zu Fehlern kommen. Oft liegt das Problem an fehlerhaften Plugins, einem missglückten Update oder falschen Einstellungen. Die gute Nachricht: Viele WordPress-Fehler lassen sich schnell beheben, wenn du weißt, wo du suchen musst.
Hier sind einige typische Ursachen und ihre Lösungen:
- Plugin- oder Theme-Konflikte
- Ursache: Ein neues Plugin oder Theme verursacht Probleme.
- Lösung: Deaktiviere alle Plugins und teste, ob die Seite funktioniert. Falls ja, aktiviere sie einzeln, um den Übeltäter zu finden.
- Fehlerhafte Updates
- Ursache: Ein Update wurde nicht korrekt abgeschlossen.
- Lösung: Überprüfe die WordPress-Version und spiele notfalls eine ältere Version über FTP ein.
- Probleme mit der .htaccess-Datei
- Ursache: Eine fehlerhafte .htaccess-Datei kann deine Seite lahmlegen.
- Lösung: Benenne die Datei um (z. B. in
.htaccess_old) und erstelle eine neue über das WordPress-Dashboard unter „Einstellungen → Permalinks“.
- Speicherlimit erreicht
- Ursache: Dein Hosting-Paket bietet nicht genug Ressourcen.
- Lösung: Erhöhe das PHP-Speicherlimit in der
wp-config.php(z. B.define('WP_MEMORY_LIMIT', '256M');).
Indem du diese Fehlerquellen systematisch prüfst, kannst du viele WordPress-Probleme schnell in den Griff bekommen.
Der weiße Bildschirm des Todes – Was jetzt?
Du rufst deine WordPress-Seite auf, doch statt deiner Inhalte siehst du nur eine leere, weiße Seite? Das ist der sogenannte „White Screen of Death“ (WSOD) – ein frustrierender, aber meist lösbarer Fehler.
Mögliche Ursachen und Lösungen:
- Ein fehlerhaftes Plugin oder Theme
- Lösung: Verbinde dich per FTP mit deiner Website und benenne den Ordner
/wp-content/plugins/um (z. B. inplugins_old). Dadurch werden alle Plugins deaktiviert. Läuft die Seite wieder, ist eines der Plugins schuld. Aktiviere sie nacheinander, um den Verursacher zu finden. - Falls es am Theme liegt, wechsle über die Datenbank auf ein Standard-Theme wie „Twenty Twenty-Four“.
- Lösung: Verbinde dich per FTP mit deiner Website und benenne den Ordner
- PHP-Speicherlimit erreicht
- Lösung: Erhöhe das Speicherlimit in der
wp-config.php. Füge folgende Zeile hinzu:define('WP_MEMORY_LIMIT', '256M');
- Lösung: Erhöhe das Speicherlimit in der
- Fehlerhafte .htaccess-Datei
- Lösung: Benenne die
.htaccess-Datei um (z. B. in.htaccess_old). Danach kannst du im WordPress-Backend unter „Einstellungen → Permalinks“ die Datei neu erstellen lassen.
- Lösung: Benenne die
- Probleme mit WordPress-Core-Dateien
- Lösung: Lade eine frische WordPress-Version herunter und ersetze nur die
wp-admin– undwp-includes-Ordner per FTP.
- Lösung: Lade eine frische WordPress-Version herunter und ersetze nur die
Mit diesen Methoden solltest du den weißen Bildschirm schnell loswerden und deine Seite wieder sichtbar machen.
Login-Probleme in WordPress: So bekommst du Zugriff zurück
Es gibt kaum etwas Ärgerlicheres, als sich nicht mehr in WordPress einloggen zu können. Doch keine Sorge – in den meisten Fällen lässt sich das Problem schnell beheben.
Häufige Ursachen und Lösungen:
- Falsches Passwort oder Benutzername
- Lösung: Klicke auf „Passwort vergessen?“ auf der Login-Seite und setze dein Passwort per E-Mail zurück.
- Falls die E-Mail nicht ankommt, kannst du das Passwort direkt in der Datenbank über phpMyAdmin ändern. Suche dort in der Tabelle
wp_usersdeinen Benutzer und setze ein neues Passwort mit der FunktionMD5.
- Zu viele fehlgeschlagene Login-Versuche
- Lösung: Falls du durch ein Sicherheits-Plugin gesperrt wurdest, kannst du dich per FTP mit deiner Website verbinden und das Plugin im Ordner
/wp-content/plugins/umbenennen oder löschen. Danach solltest du wieder Zugriff haben.
- Lösung: Falls du durch ein Sicherheits-Plugin gesperrt wurdest, kannst du dich per FTP mit deiner Website verbinden und das Plugin im Ordner
- Fehlende Administrator-Rechte
- Lösung: Falls dein Konto plötzlich keine Admin-Rechte mehr hat, kannst du einen neuen Admin-Nutzer über phpMyAdmin anlegen. Füge in der Tabelle
wp_userseinen neuen Benutzer hinzu und setze inwp_usermetadieuser_levelauf10.
- Lösung: Falls dein Konto plötzlich keine Admin-Rechte mehr hat, kannst du einen neuen Admin-Nutzer über phpMyAdmin anlegen. Füge in der Tabelle
- Defekte
functions.phpoder Login-Seite- Lösung: Falls du zuletzt an der
functions.phpdeines Themes gearbeitet hast, kann ein Fehler dort den Login blockieren. Verbinde dich per FTP, lade eine frische Version der Datei hoch oder wechsle auf ein Standard-Theme.
- Lösung: Falls du zuletzt an der
Mit diesen Schritten solltest du wieder problemlos ins WordPress-Dashboard gelangen.
Fehlermeldung „Internal Server Error“ beheben
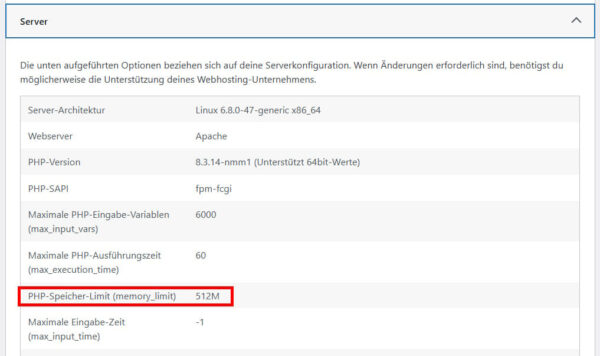
Der „Internal Server Error“ (Fehler 500) gehört zu den häufigsten und frustrierendsten WordPress-Problemen. Er sagt wenig über die eigentliche Ursache aus, lässt sich aber oft mit ein paar gezielten Schritten beheben.
Häufige Ursachen und Lösungen:
- Defekte .htaccess-Datei
- Lösung: Verbinde dich per FTP mit deinem Server und benenne die
.htaccess-Datei im Hauptverzeichnis um (z. B. in.htaccess_old). Danach kannst du in WordPress unter „Einstellungen → Permalinks“ die Links neu speichern, um eine neue.htaccess-Datei zu erstellen.
- Lösung: Verbinde dich per FTP mit deinem Server und benenne die
- Speicherlimit erreicht
- Lösung: Falls dein Webserver an seine Grenzen stößt, kannst du das PHP-Speicherlimit erhöhen. Füge dazu in die
wp-config.phpfolgende Zeile ein:define('WP_MEMORY_LIMIT', '256M'); - Falls das nicht hilft, kontaktiere deinen Hoster und frage nach einer Erhöhung des Speicherlimits.
- Lösung: Falls dein Webserver an seine Grenzen stößt, kannst du das PHP-Speicherlimit erhöhen. Füge dazu in die
- Fehlerhaftes Plugin oder Theme
- Lösung: Deaktiviere alle Plugins, indem du den
/wp-content/plugins/-Ordner umbenennst. Falls das Problem behoben ist, aktiviere die Plugins nacheinander, um den Verursacher zu finden. - Falls das Problem durch ein Theme verursacht wird, kannst du per FTP in den
/wp-content/themes/-Ordner wechseln und dort ein Standard-Theme aktivieren.
- Lösung: Deaktiviere alle Plugins, indem du den
- Falsche Datei- oder Ordnerrechte
- Lösung: Überprüfe per FTP die Dateiberechtigungen. Die meisten Dateien sollten auf
644und Ordner auf755gesetzt sein. Diese kannst du in deinem FTP-Programm unter „Dateiberechtigungen“ anpassen.
- Lösung: Überprüfe per FTP die Dateiberechtigungen. Die meisten Dateien sollten auf
Mit diesen Maßnahmen solltest du den „Internal Server Error“ schnell in den Griff bekommen.
WordPress-Updates schlagen fehl? So klappt’s trotzdem
Regelmäßige Updates sind wichtig, um WordPress sicher und stabil zu halten. Doch manchmal schlagen sie fehl, die Seite lädt nicht mehr oder bleibt in einem Wartungsmodus hängen. Zum Glück gibt es dafür einfache Lösungen.
Häufige Probleme und deren Lösungen:
- Wartungsmodus bleibt aktiv
- Lösung: Falls du die Meldung „Wartungsmodus aktiv“ siehst, lösche die Datei
.maintenanceim Hauptverzeichnis deiner WordPress-Installation per FTP. Danach sollte deine Seite wieder normal funktionieren.
- Lösung: Falls du die Meldung „Wartungsmodus aktiv“ siehst, lösche die Datei
- Update bricht ab oder bleibt hängen
- Lösung: Falls sich WordPress beim Update aufhängt, kannst du es manuell aktualisieren. Lade die neueste Version von wordpress.org herunter, entpacke sie und ersetze die Ordner
wp-adminundwp-includesper FTP.
- Lösung: Falls sich WordPress beim Update aufhängt, kannst du es manuell aktualisieren. Lade die neueste Version von wordpress.org herunter, entpacke sie und ersetze die Ordner
- Fehlermeldung „Update fehlgeschlagen“
- Lösung: Prüfe, ob dein Hosting-Paket genug Speicherplatz hat. Falls nicht, lösche unnötige Dateien oder frage deinen Anbieter nach mehr Kapazität.
- Plugins oder Themes verhindern das Update
- Lösung: Deaktiviere alle Plugins und versuche das Update erneut. Falls das funktioniert, aktiviere die Plugins nacheinander, um den Schuldigen zu finden.
- Datenbank-Update-Fehler
- Lösung: Falls nach dem Update die Meldung erscheint, dass ein Datenbank-Upgrade erforderlich ist, aber nicht funktioniert, rufe die URL
deinewebsite.de/wp-admin/upgrade.phpdirekt in deinem Browser auf.
- Lösung: Falls nach dem Update die Meldung erscheint, dass ein Datenbank-Upgrade erforderlich ist, aber nicht funktioniert, rufe die URL
Mit diesen Schritten kannst du gescheiterte Updates erfolgreich abschließen und deine Website wieder zum Laufen bringen.
Datenbankverbindung verloren? Diese Tricks helfen
Die Fehlermeldung „Fehler beim Aufbau einer Datenbankverbindung“ ist ein klares Zeichen dafür, dass WordPress nicht auf die Datenbank zugreifen kann. Ohne eine funktionierende Datenbank läuft deine Website nicht. Doch keine Sorge – oft lässt sich das Problem schnell beheben.
Ursachen und Lösungen:
- Falsche Zugangsdaten in der
wp-config.php- Lösung: Überprüfe per FTP die Datei
wp-config.phpim Hauptverzeichnis. Die folgenden Einträge müssen korrekt sein:define('DB_NAME', 'deine_datenbank'); define('DB_USER', 'dein_benutzername'); define('DB_PASSWORD', 'dein_passwort'); define('DB_HOST', 'localhost'); - Falls du die Zugangsdaten nicht kennst, kannst du sie im Hosting-Panel unter „Datenbanken“ nachsehen.
- Lösung: Überprüfe per FTP die Datei
- Datenbankserver ist überlastet oder ausgefallen
- Lösung: Prüfe, ob dein Webhoster gerade Probleme hat. Falls dein Hosting-Provider ein Status-Dashboard hat, kannst du dort nachsehen. Alternativ kannst du versuchen, dich per phpMyAdmin in die Datenbank einzuloggen.
- Defekte Datenbanktabellen
- Lösung: Öffne phpMyAdmin, wähle deine WordPress-Datenbank und klicke auf „Alle Tabellen markieren“. Wähle dann die Option „Reparieren“. Alternativ kannst du in der
wp-config.phpdiese Zeile hinzufügen:define('WP_ALLOW_REPAIR', true); - Danach kannst du
deinewebsite.de/wp-admin/maint/repair.phpaufrufen und die Datenbank reparieren lassen.
- Lösung: Öffne phpMyAdmin, wähle deine WordPress-Datenbank und klicke auf „Alle Tabellen markieren“. Wähle dann die Option „Reparieren“. Alternativ kannst du in der
- Zu viele gleichzeitige Verbindungen
- Lösung: Falls dein Hosting-Paket begrenzt ist, kann es zu Verbindungsproblemen kommen. Kontaktiere deinen Anbieter, falls das Problem häufiger auftritt.
Mit diesen Lösungen sollte die Verbindung zur Datenbank schnell wiederhergestellt sein.
Langsame Website durch Fehler? Performance steigern
Eine langsame WordPress-Seite kann nicht nur nervig sein, sondern auch Besucher vergraulen. Oft sind fehlerhafte Einstellungen oder überflüssige Elemente die Ursache. Zum Glück gibt es einfache Wege, die Performance zu verbessern.
Typische Ursachen und Lösungen:
- Zu viele Plugins oder schlechte Plugins
- Lösung: Deaktiviere unnötige Plugins und ersetze ressourcenhungrige Erweiterungen durch schlanke Alternativen. Besonders Plugins für Caching oder Security sollten effizient sein.
- Kein Caching aktiviert
- Lösung: Installiere ein Caching-Plugin wie WP Rocket oder W3 Total Cache. Dadurch werden statische Inhalte zwischengespeichert, was die Ladezeit deutlich reduziert.
- Große Bilder verlangsamen die Seite
- Lösung: Komprimiere Bilder mit einem Plugin wie Smush oder ShortPixel. Verwende das WebP-Format, um die Dateigröße weiter zu minimieren.
- Langsame oder überlastete Hosting-Umgebung
- Lösung: Falls deine Website trotz Optimierung langsam bleibt, könnte dein Hosting-Paket zu schwach sein. Ein Umstieg auf einen leistungsstärkeren Server oder ein WordPress-optimiertes Hosting kann helfen.
- Unoptimierte Datenbank
- Lösung: Mit einem Plugin wie WP-Optimize kannst du unnötige Datenbankeinträge löschen und die Tabellen optimieren.
- Externe Skripte und Schriftarten
- Lösung: Vermeide unnötige externe Skripte wie überladene Google Fonts oder Tracking-Skripte. Lade Schriftarten lokal und minimiere externe Abfragen.
Diese Maßnahmen sorgen für eine spürbare Beschleunigung deiner WordPress-Seite und verbessern die Nutzererfahrung erheblich.
Fehler vermeiden: Wichtige Tipps für eine stabile Website
Viele WordPress-Fehler lassen sich im Vorfeld vermeiden, wenn du einige grundlegende Maßnahmen beachtest. Eine stabile Website spart dir Zeit, Nerven und sorgt für eine bessere Nutzererfahrung.
Die besten Tipps zur Fehlervermeidung:
- Regelmäßige Backups erstellen
- Falls etwas schiefgeht, kannst du deine Seite schnell wiederherstellen. Nutze Plugins wie UpdraftPlus oder BackWPup, um automatische Backups einzurichten.
- WordPress, Themes und Plugins aktuell halten
- Veraltete Software ist eine häufige Fehlerquelle. Aktiviere automatische Updates oder prüfe regelmäßig, ob neue Versionen verfügbar sind.
- Nur bewährte Plugins und Themes verwenden
- Installiere nur Erweiterungen aus vertrauenswürdigen Quellen wie dem offiziellen WordPress-Repository. Meide schlecht bewertete oder selten aktualisierte Plugins.
- Sichere Login-Daten und Schutzmaßnahmen nutzen
- Verwende ein starkes Passwort und aktiviere die Zwei-Faktor-Authentifizierung. Ein Sicherheits-Plugin wie Wordfence oder iThemes Security hilft, Angriffe zu verhindern.
- Die Datenbank sauber halten
- Lösche alte Revisionen, Spam-Kommentare und ungenutzte Plugins, um die Performance zu verbessern und Fehler zu vermeiden.
- Hosting-Anbieter mit gutem Support wählen
- Ein zuverlässiger Webhoster mit schnellen Servern und gutem Kundenservice kann viele technische Probleme verhindern.
Mit diesen Maßnahmen bleibt deine WordPress-Website stabil und sicher, sodass du dich auf deine Inhalte konzentrieren kannst.
Fazit: WordPress-Fehler souverän meistern
WordPress-Fehler sind ärgerlich, aber kein Grund zur Panik. Mit den richtigen Ansätzen lassen sie sich oft schnell und ohne technisches Wissen beheben. Egal, ob es um Login-Probleme, den weißen Bildschirm oder eine langsame Website geht – die meisten Fehler haben eine klare Ursache und eine einfache Lösung.
Wichtig ist, dass du geduldig bleibst und systematisch vorgehst. Falls eine Methode nicht funktioniert, probiere die nächste aus. Mit regelmäßigen Backups, durchdachten Updates und einer optimierten Website kannst du viele Probleme von vornherein vermeiden.
WordPress ist ein mächtiges System mit unzähligen Möglichkeiten. Nutze die Chance, mehr über die Technik dahinter zu lernen. Je besser du dich mit den Grundlagen auskennst, desto einfacher wird es, Fehler selbst zu beheben. Probiere dich aus, teste verschiedene Lösungen und gewinne mehr Sicherheit im Umgang mit deiner Website. So bleibt dein WordPress-Projekt stabil und erfolgreich.