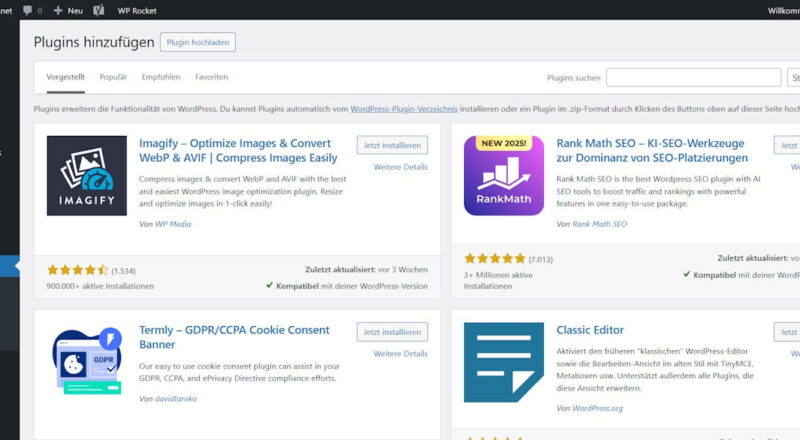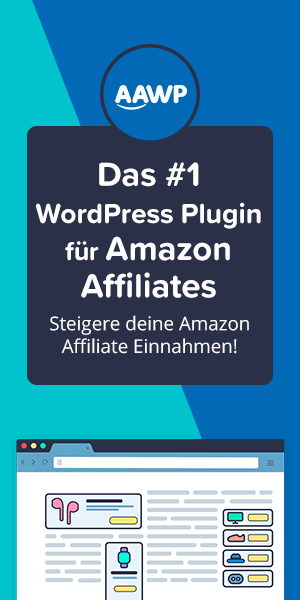Stell dir vor, deine WordPress-Seite ist wie ein ungeschliffener Diamant. Du hast die Basis – ein schickes Design, einige Seiten und Beiträge – aber irgendetwas fehlt noch. Du möchtest vielleicht ein Kontaktformular einfügen, einen schicken Slider auf der Startseite haben oder die Ladegeschwindigkeit deiner Seite verbessern. Klingt nach einer Menge Arbeit, oder? Keine Sorge, genau hier kommen WordPress Plugins ins Spiel.
Plugins sind kleine Helferlein, die deiner Website im Handumdrehen neue Funktionen hinzufügen. Egal, ob du mehr Sicherheit brauchst, SEO-Tools integrieren willst oder eine Galerie für deine Bilder anlegen möchtest – für fast jedes Bedürfnis gibt es ein passendes Plugin. Und das Beste daran: Du musst dafür keine einzige Zeile Code schreiben! Klingt zu gut, um wahr zu sein? Im offiziellen Plugin-Verzeichnis von WordPress findest du über 60.000 kostenlose Plugins, die nur darauf warten, deine Website zu verbessern.
In diesem Beitrag zeige ich dir Schritt für Schritt, wie du ein WordPress Plugin installieren kannst – ganz egal, ob kostenlos oder Premium. Außerdem erkläre ich dir, wie du Plugins auch manuell per FTP hochlädst, falls der normale Weg einmal nicht funktionieren sollte. Los geht’s!
Das WordPress Plugin-Verzeichnis: Tausende kostenlose Plugins auf einen Klick
Bevor wir in die Praxis starten, lass uns einen kurzen Blick auf das Plugin-Verzeichnis von WordPress werfen. Wie bereits erwähnt, findest du hier über 60.000 kostenlose Plugins – von einfachen Tools für Social Media bis hin zu komplexen Sicherheitslösungen. Diese Plugins sind alle direkt über dein WordPress Dashboard zugänglich und mit nur wenigen Klicks installierbar. Aber wie findest du das richtige Plugin für dein Projekt?
Stell dir vor, du brauchst ein Kontaktformular für deine Webseite. Im Plugin-Verzeichnis kannst du einfach nach „Kontaktformular“ suchen und bekommst eine Liste von verschiedenen Plugins, die dir genau diese Funktion anbieten. Zu jedem Plugin findest du Bewertungen, die Anzahl der aktiven Installationen und die letzten Updates – wichtige Informationen, die dir bei der Auswahl helfen. Schließlich willst du nur gut gepflegte und verlässliche Plugins nutzen.
Jetzt aber genug der Theorie – lass uns direkt in die Praxis einsteigen und gemeinsam dein erstes Plugin installieren.
Schritt-für-Schritt-Anleitung: Kostenloses WordPress Plugin installieren
1. Login ins Dashboard
Der erste Schritt zur Installation eines Plugins ist immer der gleiche: Du musst dich in das Dashboard deiner WordPress-Seite einloggen. Sobald du das getan hast, bist du bereit, neue Funktionen hinzuzufügen.
2. Plugin-Suche und Installation
Nachdem du dich im Dashboard befindest, siehst du in der linken Menüleiste den Punkt „Plugins“. Klicke darauf und dann auf „Installieren“. Jetzt öffnet sich die Welt der Plugins für dich!
Oben findest du eine Suchleiste. Gib hier einfach den Namen des Plugins ein, das du installieren möchtest, oder beschreibe die gewünschte Funktion. Sagen wir, du suchst ein Plugin , um die Vorschaubilder regenerieren zu können – dann könntest du zum Beispiel „Regenerate Thumbnails“ suchen, eines der beliebtesten Plugins für diesen Zweck.
Unter der Suchleiste siehst du außerdem beliebte und empfohlene Plugins sowie einige Vorschläge basierend auf deinen bisherigen Installationen.
3. Auswahl und Installation des Plugins
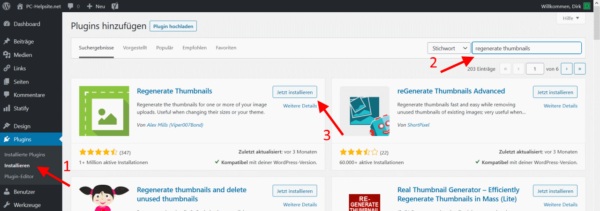
In der Suchergebnisliste siehst du die Plugins, die zu deinem Suchbegriff passen. Wähle das Plugin, das dir am besten gefällt, und klicke auf „Jetzt installieren“. Der Installationsprozess läuft automatisch im Hintergrund, dauert aber in der Regel nur ein paar Sekunden.
4. Aktivierung des Plugins
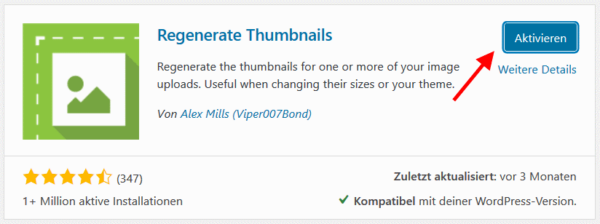
Sobald die Installation abgeschlossen ist, wird dir ein Button „Aktivieren“ angezeigt. Klick darauf – und schon ist das Plugin einsatzbereit! Du kannst jetzt direkt mit der Konfiguration und Nutzung starten. Das Plugin erscheint in deinem Dashboard und fügt oft einen eigenen Menüpunkt hinzu, über den du alle Einstellungen verwalten kannst.
Premium-Plugins: Installation von gekauften Plugins
Neben den kostenlosen Erweiterungen im WordPress-Verzeichnis gibt es auch sogenannte Premium-Plugins. Diese sind meist kostenpflichtig und bieten dir erweiterte Funktionen, professionellen Support und regelmäßige Updates.
Ich hab auf meinen Nischenseiten z.B. das Amazon Affiliate WordPress Plugin* im Einsatz. Es handelt sich hierbei um ein solches Premium-Plugin, das ich übrigens empfehlen kann, wenn man mit dem Amazon Partnerprogramm Geld verdienen möchte.
Aber wie installierst du diese Plugins?
1. Plugin-Kauf und ZIP-Datei Download
Die meisten Premium-Plugins kaufst du direkt über die Webseite des Anbieters oder über Marktplätze wie Codecanyon. Nach dem Kauf erhältst du in der Regel eine ZIP-Datei, die das Plugin enthält. Diese Datei ist notwendig für die Installation.
2. Installation über das Dashboard
Die Installation eines Premium-Plugins läuft etwas anders ab als bei den kostenlosen Plugins. Gehe in deinem Dashboard wieder auf „Plugins“ und klicke auf „Installieren“. Aber anstatt nach einem Plugin zu suchen, klickst du oben auf den Button „Plugin hochladen“.
Hier kannst du nun die ZIP-Datei hochladen, die du nach dem Kauf erhalten hast.
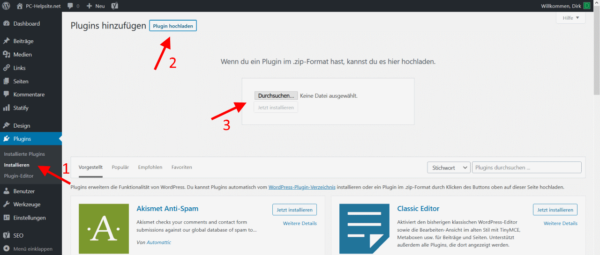
Nachdem du die Datei ausgewählt hast, klicke auf „Jetzt installieren“. Sobald das Plugin hochgeladen ist, musst du es wie bei den kostenlosen Plugins nur noch aktivieren – und schon kannst du es verwenden.
Manuelle Installation per FTP: Die Alternative
Manchmal gibt es Situationen, in denen du ein Plugin nicht über das Dashboard installieren kannst – sei es wegen Serverbeschränkungen, eines Fehlers oder weil du mehrere Plugins auf einmal hochladen möchtest. In solchen Fällen kannst du Plugins auch manuell per FTP installieren.
Für WordPress-Einsteiger klingt das vielleicht etwas kompliziert, aber keine Sorge – ich führe dich Schritt für Schritt durch den Prozess.
1. Vorbereitung des FTP-Zugangs
Bevor du loslegen kannst, benötigst du ein FTP-Programm, wie beispielsweise FileZilla, und deine FTP-Zugangsdaten. Diese bekommst du normalerweise von deinem Webhoster. Falls du diese Informationen noch nicht hast, schau einfach im Kundenbereich deines Hosting-Anbieters nach – dort findest du in der Regel die Zugangsdaten.
2. Entpacken der Plugin-ZIP-Datei
Plugins, die du manuell installieren möchtest, liegen normalerweise als ZIP-Dateien vor. Anders als bei der Installation über das Dashboard musst du diese ZIP-Datei aber zuerst auf deinem Computer entpacken. Nach dem Entpacken erhältst du einen Ordner, der alle notwendigen Dateien des Plugins enthält.
3. Herstellen der FTP-Verbindung
Öffne jetzt dein FTP-Programm (z. B. FileZilla) und stelle eine Verbindung zu deinem Webserver her, indem du die FTP-Zugangsdaten eingibst. Diese setzen sich in der Regel aus dem Hostnamen (deine Domain oder IP-Adresse), dem Benutzernamen, dem Passwort und manchmal auch aus einem spezifischen Port zusammen.
Sobald die Verbindung steht, kannst du auf die Dateistruktur deines WordPress-Servers zugreifen.
4. Hochladen des Plugins per Drag & Drop
Navigiere auf deinem Server in den Ordner /wp-content/plugins/. Hier werden alle installierten Plugins abgelegt. Jetzt kannst du den entpackten Plugin-Ordner von deinem Computer einfach per Drag & Drop in diesen Ordner ziehen. Das FTP-Programm überträgt die Dateien nun auf den Server.
5. Aktivierung des Plugins
Nachdem der Upload abgeschlossen ist, musst du das Plugin nur noch aktivieren. Dazu loggst du dich wieder in dein WordPress Dashboard ein und gehst auf „Plugins“ > „Installierte Plugins“. Dort sollte dein neues Plugin nun in der Liste erscheinen. Klicke auf „Aktivieren“, um es einsatzbereit zu machen.
Das war’s! Dein Plugin ist jetzt auf deiner Seite installiert und aktiv. Die manuelle Installation per FTP klingt zwar etwas aufwendiger, aber sie kann dir in bestimmten Fällen viel Zeit und Mühe sparen – besonders, wenn die Installation über das Dashboard Probleme bereitet.
Tipps für die Plugin-Verwaltung: Wie du deine Seite schnell und sicher hältst
Jetzt, da du weißt, wie man Plugins installiert, ist es wichtig zu verstehen, wie du sie verwaltest, um die Performance und Sicherheit deiner Webseite zu gewährleisten. Plugins sind großartige Werkzeuge, aber wenn du zu viele installierst oder sie nicht richtig pflegst, kann das negative Auswirkungen haben.
- Halte deine Plugins auf dem neuesten Stand: Regelmäßige Updates sind nicht nur wichtig, um neue Funktionen zu erhalten, sondern auch, um Sicherheitslücken zu schließen. Schau also regelmäßig in deinem Dashboard nach, ob Updates für deine Plugins verfügbar sind, und installiere sie zeitnah.
- Entferne ungenutzte Plugins: Jedes installierte Plugin belegt Ressourcen auf deinem Server. Selbst deaktivierte Plugins können Sicherheitsrisiken darstellen, wenn sie nicht aktualisiert werden. Prüfe also regelmäßig, welche Plugins du wirklich nutzt, und deinstalliere diejenigen, die du nicht mehr brauchst.
- Weniger ist mehr: Wähle deine Plugins sorgfältig aus: Zu viele Plugins können die Ladezeit deiner Webseite erheblich verlangsamen. Es ist verlockend, für jede Funktion ein neues Plugin zu installieren, aber es ist besser, sich auf die wichtigsten zu beschränken. Schau auch nach Plugins, die mehrere Funktionen kombinieren, um die Anzahl der installierten Tools zu minimieren.
- Backups nicht vergessen: Bevor du größere Änderungen an deiner Seite vornimmst, wie etwa die Installation oder Aktualisierung eines Plugins, solltest du immer ein Backup deiner Webseite erstellen. Falls etwas schiefgeht, kannst du so deine Seite problemlos wiederherstellen.
Umgang mit Plugin-Konflikten: Best Practices
Auch wenn Plugins unglaublich praktisch sind, können sie manchmal miteinander oder mit deinem WordPress-Theme in Konflikt geraten. Das kann dazu führen, dass bestimmte Funktionen auf deiner Website nicht mehr wie gewohnt funktionieren oder sogar ganze Seiten abstürzen. Solche Plugin-Konflikte lassen sich aber mit ein paar einfachen Schritten schnell beheben.
- Plugins einzeln deaktivieren und testen: Wenn ein Problem auftritt, besteht die erste Maßnahme darin, herauszufinden, welches Plugin den Konflikt verursacht. Deaktiviere alle Plugins und aktiviere sie dann eines nach dem anderen wieder. Prüfe nach jeder Aktivierung, ob der Fehler weiterhin besteht. So kannst du das problematische Plugin identifizieren.
- Kompatibilität prüfen: Bevor du ein Plugin installierst oder aktualisierst, solltest du sicherstellen, dass es mit deiner aktuellen WordPress-Version und anderen Plugins kompatibel ist. Schau dir die Bewertungen und Kommentare im Plugin-Verzeichnis an – oft berichten andere Nutzer dort über mögliche Konflikte. Achte auch auf regelmäßige Updates und einen aktiven Support seitens der Entwickler.
- Konflikte mit dem Theme ausschließen: Manchmal liegt das Problem nicht bei den Plugins, sondern beim verwendeten Theme. Um herauszufinden, ob es am Theme liegt, kannst du vorübergehend auf eines der Standard-Themes von WordPress (wie „Twenty Twenty-Three“) wechseln und testen, ob der Fehler weiterhin auftritt. Falls ja, liegt der Konflikt wahrscheinlich am Plugin; wenn nicht, ist das Theme der Auslöser.
- Fehlerprotokolle und Debugging nutzen: WordPress bietet die Möglichkeit, detaillierte Fehlerprotokolle zu erstellen. Aktiviere dafür den Debug-Modus, indem du in deiner „wp-config.php“-Datei
define( 'WP_DEBUG', true );einfügst. So kannst du herausfinden, welche Fehler auftreten und oft auch genau sehen, welches Plugin das Problem verursacht. - Support-Foren und Entwickler kontaktieren: Wenn du den Konflikt nicht selbst beheben kannst, lohnt es sich, die Support-Foren des betroffenen Plugins auf WordPress.org zu besuchen. Dort findest du oft Lösungen für bekannte Probleme. Alternativ kannst du auch direkt den Entwickler des Plugins kontaktieren. Besonders bei Premium-Plugins ist der Support in der Regel sehr hilfreich und reaktionsschnell.
- Sicheres Testen in einer Staging-Umgebung: Bevor du größere Änderungen an deiner Live-Website vornimmst, wie die Installation neuer Plugins oder Updates, empfiehlt es sich, eine Staging-Umgebung zu nutzen. Hier kannst du sicher testen, ob alles reibungslos funktioniert, ohne das Risiko einzugehen, dass deine Live-Seite beeinträchtigt wird.
Mit diesen Best Practices kannst du Plugin-Konflikte schnell erkennen und lösen, bevor sie zu größeren Problemen werden. Vorbeugend ist es ratsam, Plugins sorgfältig auszuwählen, sie regelmäßig zu aktualisieren und neue Installationen immer zuerst in einer sicheren Umgebung zu testen. So bleibt deine WordPress-Seite stabil und leistungsfähig – selbst wenn du viele Plugins nutzt.
Fazit: Erweiterte Funktionen leicht gemacht
Wie du siehst, ist das Installieren eines WordPress Plugins kinderleicht – egal, ob du es über das Dashboard machst, ein Premium-Plugin installierst oder den manuellen FTP-Weg gehst. Plugins bieten dir die Möglichkeit, deine Webseite mit wenigen Klicks zu erweitern und zu individualisieren. Ob du ein Kontaktformular einrichten, die Ladegeschwindigkeit verbessern oder deine Seite absichern möchtest – für fast jede Aufgabe gibt es ein passendes Plugin.
Aber wie bei so vielem gilt auch hier: Weniger ist oft mehr. Installiere nur die Plugins, die du wirklich brauchst, und halte sie stets aktuell. So stellst du sicher, dass deine Seite nicht nur funktional, sondern auch schnell und sicher bleibt.
Mit dieser Anleitung bist du bestens gerüstet, um dein WordPress-Abenteuer mit Plugins zu beginnen. Viel Erfolg beim Installieren und Ausprobieren!
Die mit * gekennzeichneten Links sind sogenannte Affiliate Links. Kommt über einen solchen Link ein Einkauf zustande, werde ich mit einer Provision beteiligt. Für Dich entstehen dabei keine Mehrkosten. Wo, wann und wie Du ein Produkt kaufst, bleibt natürlich Dir überlassen.