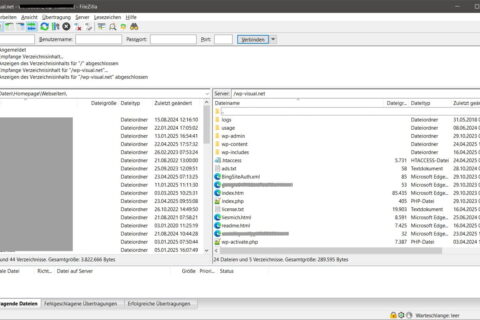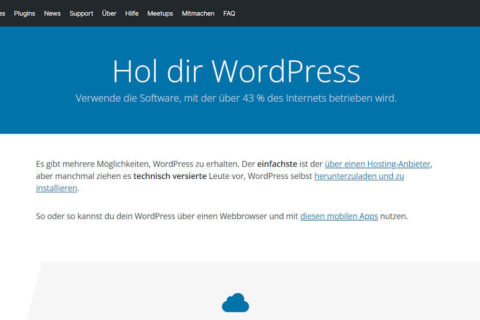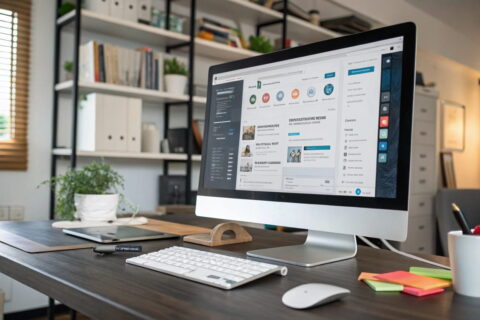Stell dir vor, du arbeitest gerade an deiner WordPress-Seite, willst ein neues Plugin installieren oder das Design ändern – und plötzlich ist die Seite nicht mehr erreichbar. Stattdessen erscheint nur eine kurze Meldung: „Wartungsmodus aktiviert“. Klingt erstmal beunruhigend, ist aber völlig normal.
Der sogenannte WordPress Wartungsmodus schaltet sich bei bestimmten Aktionen automatisch ein. Damit sehen Besucher*innen nicht, was du gerade im Hintergrund änderst. Stattdessen bekommen sie eine einfache Infoseite angezeigt – so lange, bis du fertig bist.
In diesem Artikel zeige ich dir, wie du den WordPress Wartungsmodus manuell aktivieren, mit einem Plugin steuern oder auch richtig deaktivieren kannst. Außerdem erfährst du, wie du eine eigene Wartungsseite gestaltest, die besser aussieht als der Standard-Hinweis. So behältst du die volle Kontrolle, selbst wenn deine Seite mal kurz Pause macht.
Inhalt
Was ist der WordPress Wartungsmodus und wann wird er aktiviert?
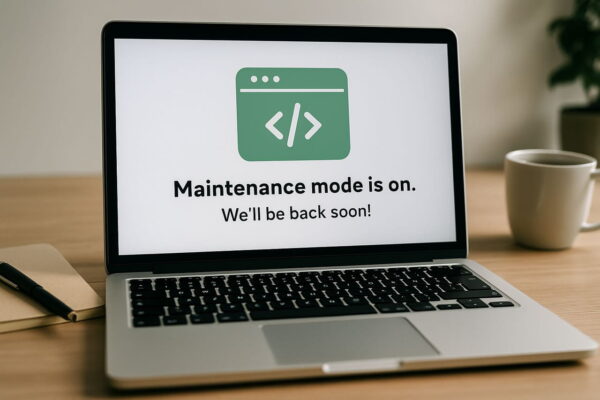
Der WordPress Wartungsmodus ist eine Funktion, die automatisch aktiviert wird, wenn du zum Beispiel ein Update für WordPress selbst, ein Plugin oder ein Theme startest. In dieser Zeit zeigt deine Website nur einen kurzen Hinweistext an – Besucher können die Seite nicht wie gewohnt nutzen.
Das Ziel dahinter: Während im Hintergrund Dateien geändert oder ersetzt werden, soll niemand auf eine halbfertige oder fehlerhafte Seite zugreifen. Der Wartungsmodus schützt also sowohl dich als auch deine Nutzer vor Problemen, die während eines Updates entstehen könnten.
Typischerweise passiert das:
- Beim Aktualisieren von WordPress
- Beim Installieren oder Updaten von Plugins
- Beim Wechseln oder Aktualisieren von Themes
Sobald der Vorgang abgeschlossen ist, wird der Wartungsmodus normalerweise automatisch wieder beendet. Manchmal bleibt er aber auch „hängen“, zum Beispiel wenn etwas schiefgelaufen ist. Dann erscheint dauerhaft die Meldung „Briefly unavailable for scheduled maintenance. Check back in a minute.“ – und deine Seite bleibt für alle Besucher gesperrt.
Gut zu wissen: Der Wartungsmodus funktioniert über eine kleine Datei namens .maintenance, die WordPress auf dem Server ablegt. Solange diese Datei da ist, bleibt der Modus aktiv.
Du musst ihn also nicht selbst einschalten – aber du solltest wissen, wie du ihn kontrollieren kannst, falls mal etwas nicht wie geplant läuft.
WordPress Wartungsmodus manuell aktivieren – Schritt-für-Schritt-Anleitung
Wenn du den WordPress Wartungsmodus nicht automatisch durch ein Update starten lassen willst, kannst du ihn auch selbst aktivieren. Das ist zum Beispiel dann sinnvoll, wenn du größere Änderungen vorbereitest und deine Besucher in der Zeit eine passende Info sehen sollen.
Die einfachste Möglichkeit ist ein kleiner Code-Schnipsel, den du in die Datei functions.php deines Themes einfügst. So geht’s:
function custom_maintenance_mode() {
if (!current_user_can('edit_themes') || !is_user_logged_in()) {
wp_die('<h1>Wartungsmodus</h1><p>Wir führen gerade Wartungsarbeiten durch. Bitte schau später noch einmal vorbei.</p>');
}
}
add_action('get_header', 'custom_maintenance_mode');Mit diesem Code wird der Wartungsmodus für alle aktiviert, die nicht eingeloggt sind. Du selbst kannst die Seite ganz normal aufrufen, solange du angemeldet bist.
Vergiss nicht: Sobald du fertig bist, solltest du den Code wieder aus der Datei entfernen – sonst bleibt der Wartungsmodus dauerhaft aktiv.
Diese Methode funktioniert schnell und ohne Plugin. Du brauchst dafür aber Zugriff auf die Theme-Dateien, zum Beispiel über den WordPress-Editor oder per FTP. Ideal ist sie, wenn du gezielt steuern willst, wann der Wartungsmodus aktiv ist.
WordPress Wartungsmodus mit Plugin aktivieren – Schritt für Schritt erklärt
Wenn du den Wartungsmodus in WordPress ohne Programmierkenntnisse umsetzen willst, ist das Plugin LightStart – Maintenance Mode, Coming Soon and Landing Page Builder eine richtig gute Wahl. Es ist kostenlos, einfach zu bedienen und bietet viele Möglichkeiten zur Gestaltung.
Ich habe das Plugin auf meiner Seite Auragora.de getestet und zeige dir hier, wie du es einrichtest:
1. Plugin installieren und aktivieren
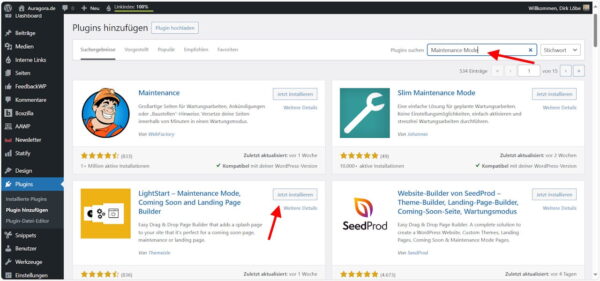
Im WordPress-Dashboard unter „Plugins > Installieren“ einfach nach „Maintenance Mode“ suchen. Dann das Plugin „LightStart“ auswählen und auf „Jetzt installieren“ klicken.
2. Grundeinstellungen vornehmen
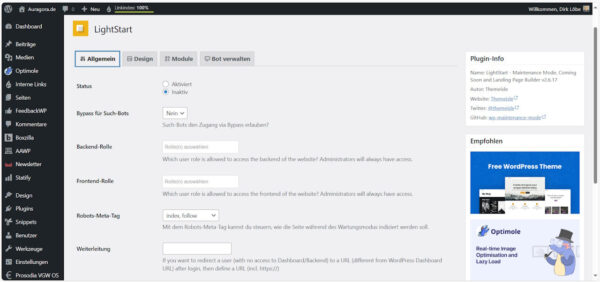
Im Tab „Allgemein“ aktivierst du den Wartungsmodus und legst fest, ob Suchmaschinen weiterhin Zugriff haben sollen. Du kannst außerdem auswählen, welche Nutzerrollen die Seite trotzdem sehen dürfen.
3. Design und Vorlage wählen
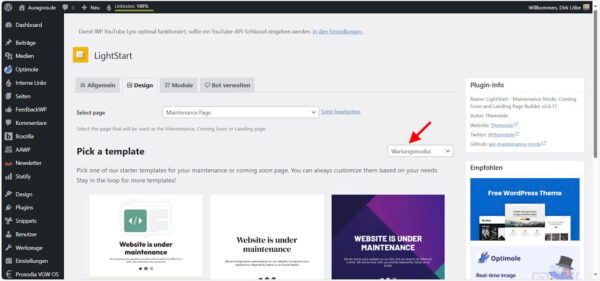
Unter „Design“ findest du verschiedene Vorlagen. Ich habe mich für die klassische Wartungsseite entschieden und den Text etwas angepasst. Auch ein Logo oder Hintergrundbild kannst du dort hinzufügen.
4. Wartungsmodus live auf der Seite
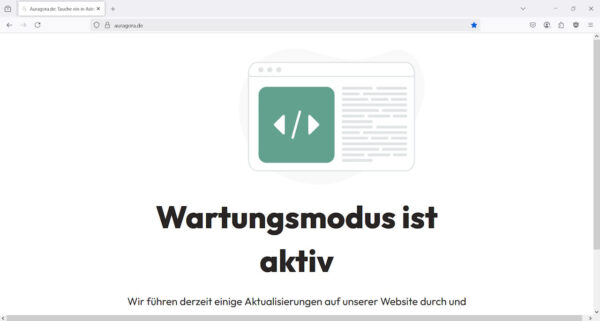
Sobald der Modus aktiv ist, sehen deine Besucher eine Info-Seite wie diese hier – klar, aufgeräumt und direkt auf den Punkt.
Mit ein paar Klicks hast du so eine professionelle Wartungsseite am Start – ohne ein einziges Stück Code schreiben zu müssen.
WordPress Wartungsmodus deaktivieren – so entfernst du ihn richtig
In den meisten Fällen lässt sich der Wartungsmodus ganz einfach wieder ausschalten – vor allem, wenn du ein Plugin wie „LightStart“ verwendest. Dort reicht ein Klick auf „Inaktiv“ in den Einstellungen, und deine Website ist wieder normal erreichbar.
Manchmal kann es aber passieren, dass WordPress nach einem Update „hängen bleibt“ und die Seite weiterhin im Wartungsmodus feststeckt. Dann erscheint der Hinweis „Briefly unavailable for scheduled maintenance“ dauerhaft – obwohl das Update schon durchgelaufen ist.
In diesem Fall hilft es, dich per FTP mit deinem Webspace zu verbinden und im Hauptverzeichnis deiner WordPress-Installation nach der Datei .maintenance zu suchen. Diese Datei wird automatisch angelegt, wenn WordPress den Wartungsmodus aktiviert – und sie sollte normalerweise nach dem Update wieder gelöscht werden.
So gehst du vor:
- Melde dich per FTP oder Dateiverwaltung deines Hosters an.
- Wechsle ins Hauptverzeichnis deiner WordPress-Seite.
- Suche nach der Datei
.maintenance. - Lösche diese Datei.
Sobald die Datei entfernt ist, ist der Wartungsmodus deaktiviert – und deine Website funktioniert wieder ganz normal. Falls du regelmäßig Updates manuell durchführst, lohnt sich ein kurzer Blick ins Verzeichnis, um sicherzugehen, dass alles korrekt abgeschlossen wurde.
Eigene Wartungsseite in WordPress erstellen – Gestaltung und Tipps
Wenn du den WordPress Wartungsmodus ohne Plugin aktivierst, erscheint für Besucher nur ein sehr einfacher Hinweistext – technisch funktioniert das, wirkt aber wenig einladend. Gerade wenn du an einer öffentlich sichtbaren Seite arbeitest, lohnt es sich, die Wartungsseite etwas persönlicher und ansprechender zu gestalten.
Eine einfache Möglichkeit ist es, eine eigene Template-Datei namens maintenance.php in dein aktives Theme (oder besser: Child-Theme) einzufügen. WordPress greift automatisch auf diese Datei zurück, wenn sich die Seite im Wartungsmodus befindet. Du kannst darin HTML und CSS frei gestalten – zum Beispiel mit Logo, Hintergrundfarbe, einem Hinweistext und Links zu Social Media.
Ein einfaches Grundgerüst sieht so aus:
<!DOCTYPE html>
<html>
<head>
<meta charset="UTF-8">
<title>Wartungsarbeiten</title>
<style>
body { text-align: center; font-family: sans-serif; padding: 50px; }
</style>
</head>
<body>
<h1>Wir sind gleich wieder für dich da.</h1>
<p>Unsere Website wird gerade aktualisiert. Bitte schaue in Kürze noch einmal vorbei.</p>
</body>
</html>Speichere die Datei als maintenance.php im Verzeichnis deines aktiven Themes. Sobald du den Wartungsmodus aktivierst, wird automatisch deine eigene Gestaltung angezeigt – ohne dass du ein zusätzliches Plugin brauchst. So wirkt deine Seite auch während der Arbeiten professionell und durchdacht.
Fazit: WordPress Wartungsmodus sinnvoll nutzen und flexibel gestalten
Der WordPress Wartungsmodus ist ein praktisches Werkzeug, das dir hilft, deine Website in Ruhe zu aktualisieren oder umzubauen, ohne dass Besucher eine fehlerhafte oder unvollständige Seite sehen. Ob du den Modus manuell über Code aktivierst oder lieber ein Plugin wie „LightStart“ verwendest, hängt ganz von deinen Vorlieben ab.
Wichtig ist: Du solltest wissen, wie du den Wartungsmodus ein- und ausschaltest – und wie du ihn im Notfall wieder loswirst. Darüber hinaus lohnt es sich, die Wartungsseite optisch ansprechend zu gestalten. Eine individuelle Nachricht oder dein eigenes Design zeigt, dass du deine Seite mit Sorgfalt betreibst.
Wenn du Lust hast, probiere ruhig verschiedene Methoden aus. Teste den Code, vergleiche Plugins oder bastle eine eigene maintenance.php. So lernst du nicht nur etwas über WordPress, sondern machst deine Website gleichzeitig ein Stück professioneller – auch wenn sie mal kurz offline ist.